WordPress zeigt leere weiße Seite: Fehler finden und beheben
Ihre WordPress-Webseite zeigt nur eine leere Seite und Sie wissen nicht weiter? Wir zeigen Ihnen in diesem Artikel was Sie tun können, um den Fehler zu beheben.
Es ist meist recht einfach, auch ohne Programmierkenntnisse Content in bestehende WordPress-Webseiten einzupflegen. Die Installation und das Aktualisieren von Plugins und Themes ist an sich meist auch in nur 2-3 Klicks entfernt, allerdings kann ein unerfahrener Nutzer dabei auch die komplette Webseite lahmlegen. Einer der bekanntesten WordPress-Fehler ist die leere weiße Seite, die beim Aufrufen der Webseite angezeigt wird. Neuere WordPress-Versionen zeigen stattdessen zumindest an, dass es einen Fehler gab („Es gab einen kritischen Fehler…“), welcher dem Administrator per E-Mail zugeschickt wird.
Ins Backend einloggen und Plugins/Themes deaktivieren
Wenn nur eine leere Seite angezeigt wird, versuchen Sie zuerst auf das Backend der WordPress-Installation zuzugreifen. In einigen Fällen ist dies nämlich noch möglich. In das Backend kommen Sie normalerweise indem Sie „/wp-admin/“ an Ihre Domain-URL hängen und sich einloggen. Sollte hier auch nur eine leere Seite angezeigt werden, lesen Sie im nächsten Abschnitt weiter.
Gehen Sie nun im linken Menü auf Design -> Themes und versuchen Sie, ein anderes Theme als das jetzige zu aktivieren. Rufen Sie dann wieder die Startseite Ihrer Webseite auf und prüfen Sie, ob nun noch eine leere Seite angezeigt wird. Falls Ihre Webseite nun angezeigt wird, scheint es ein Problem mit Ihrem Theme zu geben. Schauen Sie in diesem Fall, ob ihr Theme ein Update bereitstellt und installieren Sie dieses. In manchen Fällen stellt auch nur ein Downgrade (Installieren einer älteren Theme-Version) die Webseite wieder her, zumindest ohne Programmieraufwand.
Falls Sie immer noch keinen Zugriff auf Ihre Webseite haben, gehen Sie im linken Menü auf Plugins und probieren Sie, einige Plugins zu deaktivieren. In einigen Fällen kann dies Ihre Webseite wieder erreichbar machen.
Kein Zugriff auf das Backend?
In diesem Fall wird es leider ein wenig komplizierter, da Sie sich per FTP Zugriff auf das Dateisystem Ihrer Webseite verschaffen müssen. Die Zugangsdaten werden von Ihrem Hosting-Anbieter zur Verfügung gestellt. Damit können Sie dann mit Tools wie FileZilla auf die Dateien zugreifen.
Nun haben Sie mehrere Möglichkeiten:
Alle Plugins deaktivieren
Um alle deine Plugins zu deaktivieren, gehe in den Ordner wp-content und benenne dort den Ordner plugins in plugins_old um. Prüfen Sie nun, ob die Webseite funktioniert. Benenne den Ordner wieder in plugins um, damit deine Plugins im Backend wieder angezeigt werden.
Alle Themes deaktivieren
Um alle deine Plugins zu deaktivieren, gehe in den Ordner wp-content und benenne dort den Ordner themes in themes_old um. Prüfen Sie nun, ob die Webseite funktioniert. Benenne den Ordner wieder in themes um, damit deine Plugins im Backend wieder angezeigt werden.
Speicherlimit erhöhen
Im Root-Verzeichnis Ihrer WordPress-Installation finden Sie die Datei wp-config.php, welche Sie in einem Text-Editor bearbeiten können. Fügen Sie in dieser Datei vor der letzten Zeile folgenden Code ein:
define( 'WP_MEMORY_LIMIT', '256M' );Prüfen Sie nun, ob die Webseite funktioniert. Eventuell müssen Sie ihren Hosting-Anbieter kontaktieren und diesen bitten, das PHP-Speicherlimit zu erhöhen.
Debugging
Im Root-Verzeichnis Ihrer WordPress-Installation finden Sie die Datei wp-config.php, welche Sie in einem Text-Editor bearbeiten können. Dort finden Sie folgende Zeile:
define( 'WP_DEBUG', false );Diese Zeile müssen Sie mit folgendem Code ersetzen:
define( 'WP_DEBUG', true );
define( 'WP_DEBUG_DISPLAY', false );
define( 'WP_DEBUG_LOG', true );Speichern Sie nun die Datei und laden Sie sie wieder auf den Server hoch.
Nachdem Sie nun Ihre Webseite aufrufen, finden Sie in der Datei debug.log im Verzeichnis wp-content eine spezifische Fehlermeldung wie z.B. „Fatal Error: …“. Diese sieht zwar kompliziert aus, allerdings müssen wir diese analysieren, um den Ursprung des Fehlers ausfindig zu machen.
Suchen Sie in der Fehlermeldung nach „wp-content/themes“ oder „wp-content/plugins“. Nach diesem Text folgt dann meist der Name des Themes oder des Plugins, welches den Fehler erzeugt.
Nachdem du den Namen des Plugins oder Themes gefunden hast, stell erstmal sicher, dass du die Codezeilen wieder entfernst. Danach kannst du entweder unter wp-content/themes oder wp-content/plugins den entsprechenden Ordner finden und z.B. mit dem Suffix „_old“ umbenennen, um diese zeitweise zu deaktivieren. Prüfe nun, ob die Webseite wieder erreichbar ist.
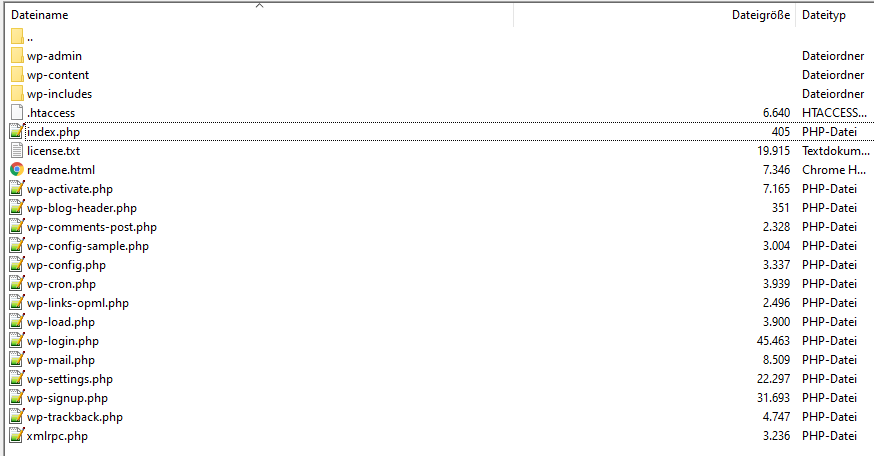
Kommentar hinterlassen